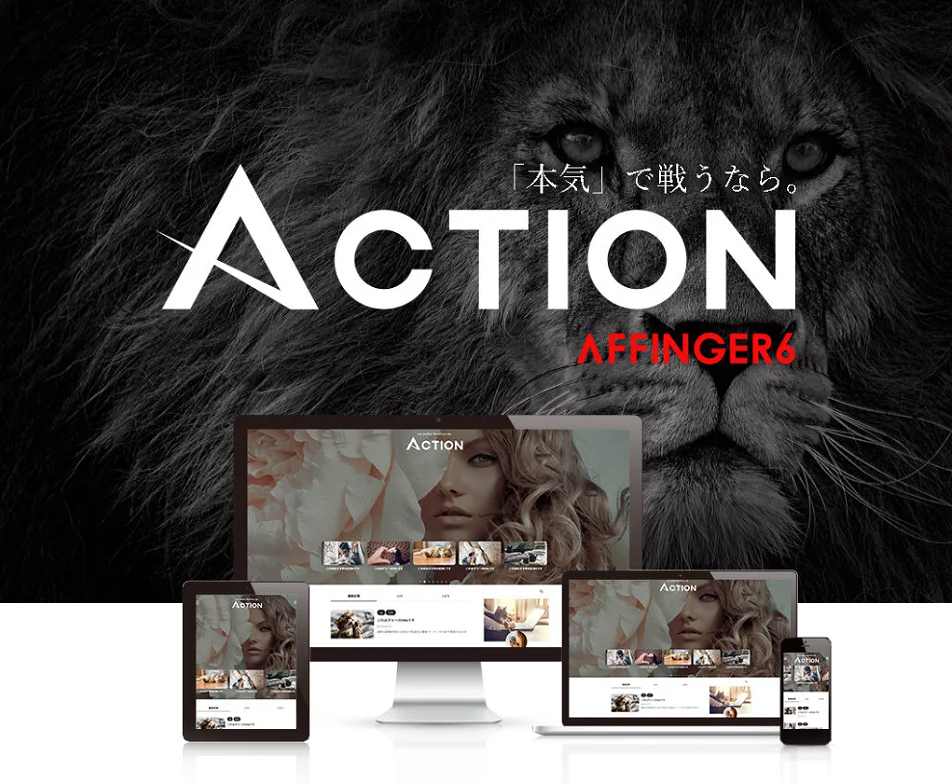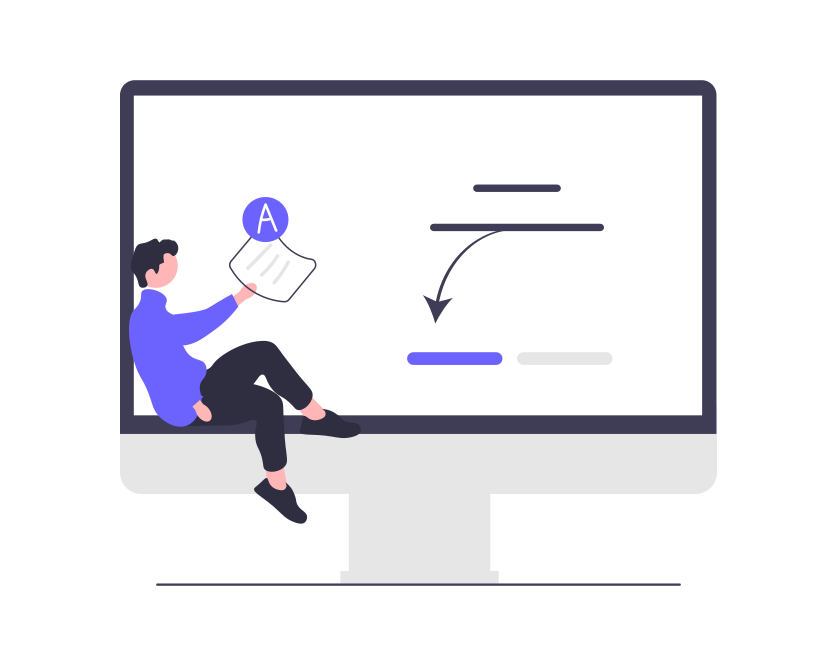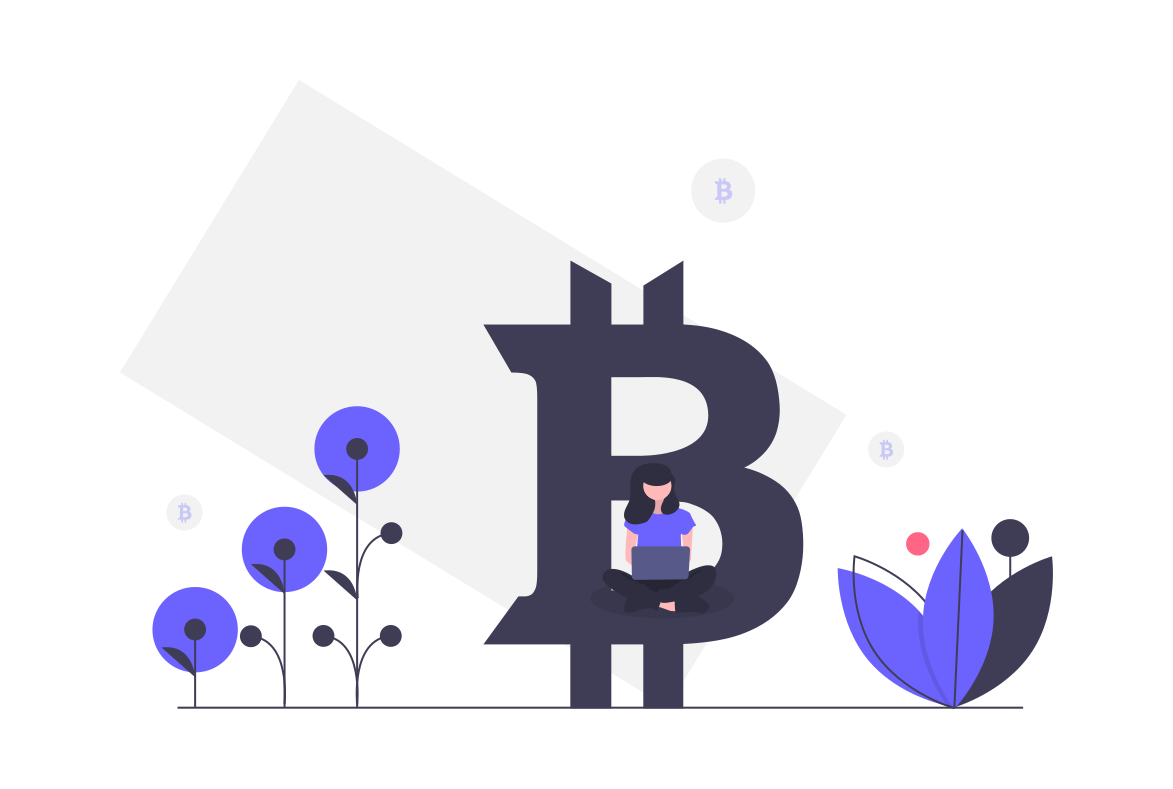こんにちは。KUROと申します。

ブログを始めたいけど、実際にはどうしたらいいんだろう・・・
と思っている方も多いと思います。
ですが、そんな方でも今から解説する手順を踏めば誰でも簡単にブログを開始できます!
これであなたもブロガーデビューです!

今回の記事内容
- WordPressブログの始め方【知識ゼロからでもOK】
- ブログ開設後の初期設定【5ステップ】
目次
全体の流れ
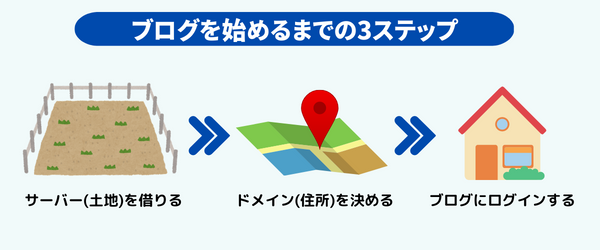
ブログを始めるまでの流れとしては、大きく3ステップあります。
初心者の方でも所要時間10分程度と簡単です。
少し専門用語も出てきますが、分かりやすく解説していきます。
それでは早速始めていきましょう!

STEP①:サーバー(土地)を借りる
まずはWordPressを開始するためにサーバー(土地)を借りましょう!
サーバーとは、Webサイトに必要な情報を保管しておく場所のこと。
初心者に圧倒的にオススメするのは「ConoHa WING(コノハウィング)」です。
おすすめ理由
- 初心者でも分かりやすい管理画面
- 初期費用無料
- 国内最速スピード
特に国内最速スピードは重要です。
表示サイトが遅くてイライラした経験がありませんか?
表示が遅いとサイトを消してしまう可能性もあるため、読者に記事を読んでもらう可能性が低くなります。
僕もConoHa WINGを使っていますが、特に困ったことはありません!
まずは1年続けようと思いWINGパックの12ヶ月にしました。

アカウント登録
それでは、公式ホームページからアクセスしていきましょう。
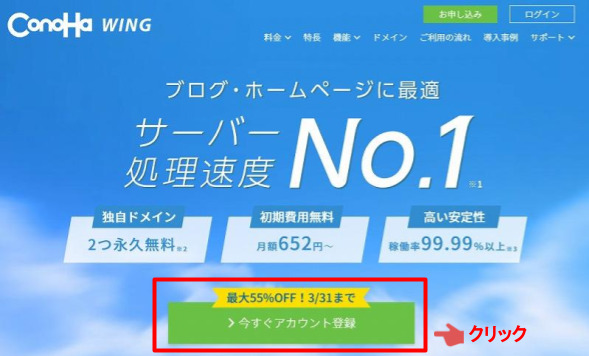
このような画面が開かれるので、「今すぐアカウント登録」をクリック。
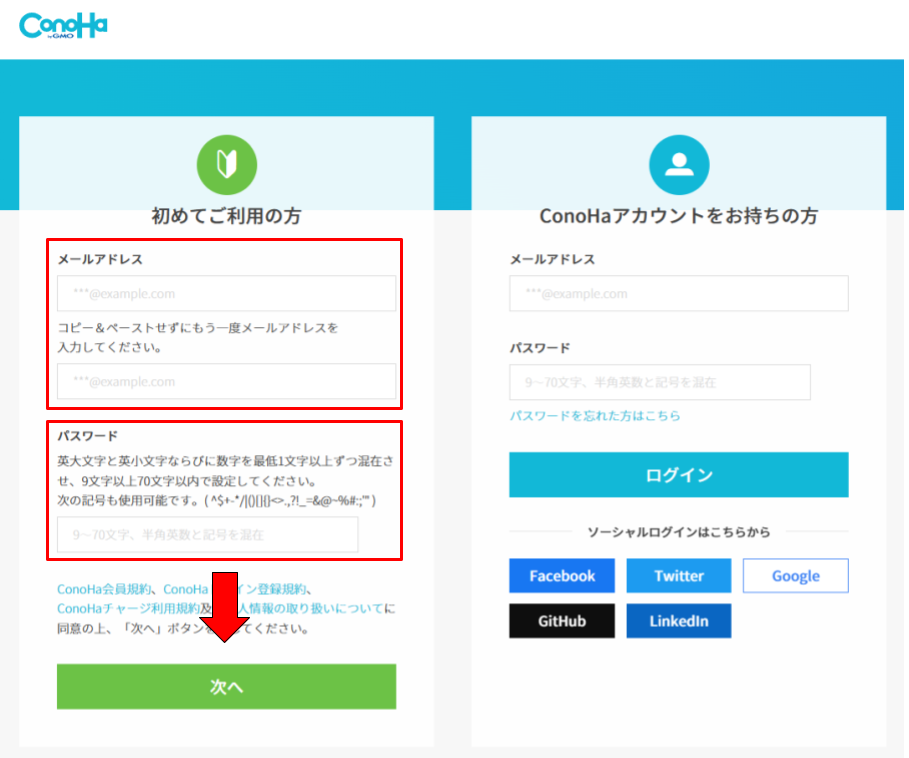
メールアドレス、パスワードを入力していきます。
完了したら「次へ」をクリックしてください。
これでアカウント登録は完了です。
プランを選ぶ
次は、プランの選択をしていきましょう。
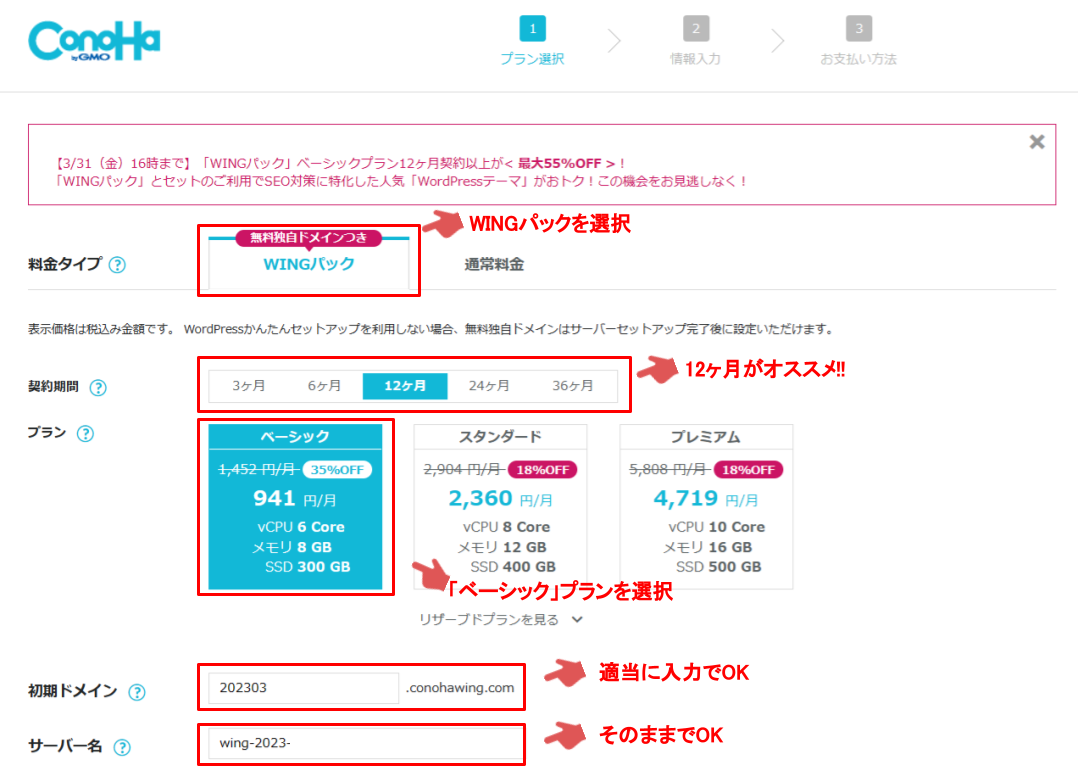
【料金タイプ】WINGパックを選択
【契約期間】期間が長いほど料金が安くなります。本気で稼ぎたいなら12ヶ月がオススメ!!お試しなら3ヶ月でOK。
【プラン】個人でブログをやるなら最安値の『ベーシック』一択。後から変更も可能です。
用語解説
- WINGパックとは、レンタルサーバーと無料独自ドメインがセットになったお得なプラン
- ドメイン名とはインターネットの住所のようなもので、当サイトでいえば「kuro77.com」のこと
※通常料金だと、後から独自ドメイン取得にお金がかかるので注意が必要
STEP②:ドメイン(住所)を決める
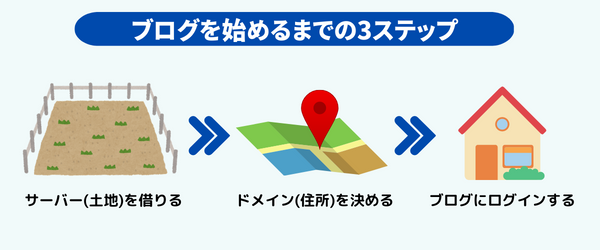
続いて、ブログのドメイン(住所)を決めましょう。
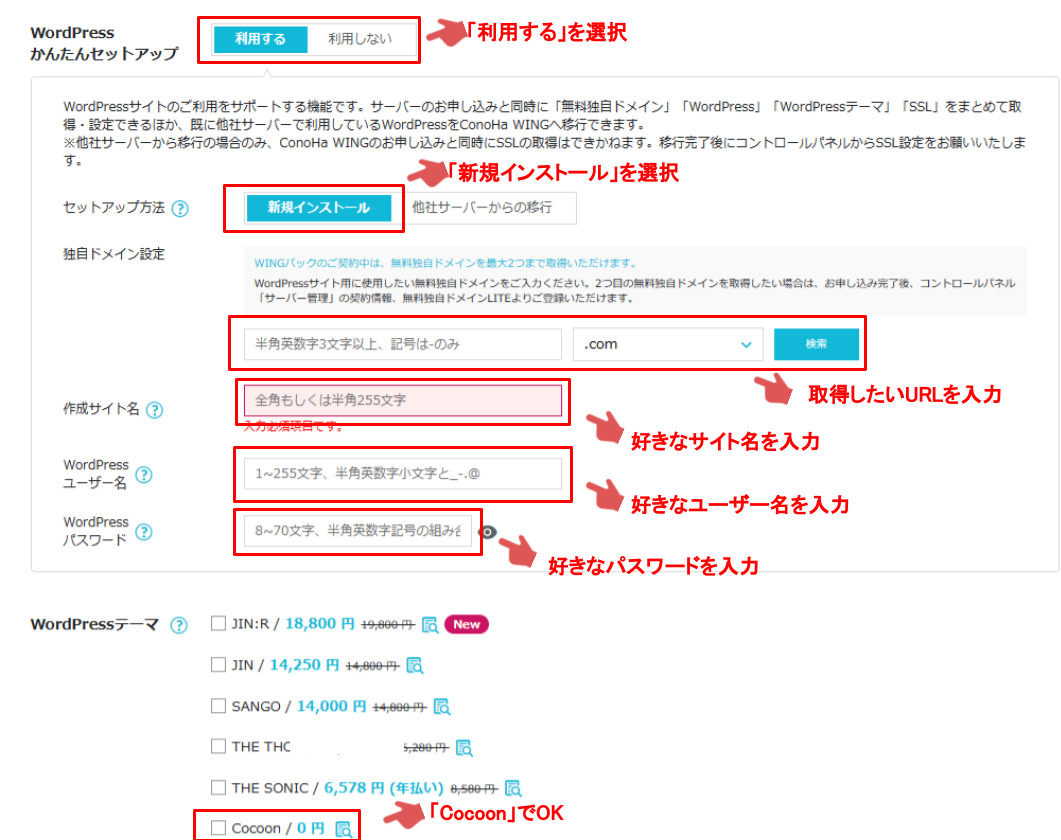
- Word Pressかんたんセットアップ:「利用する」
- セットアップ方法:「新規インストール」
- 独自ドメイン設定:取得したいドメイン名を入力
- 作成サイト名:サイトの名前を入力
- Word Pressユーザー名:Word Pressにログインする際のユーザー名を入力
- Word Pressパスワード:Word Pressにログインする際のパスワードを入力
- Word Pressテーマ:Cocoonを選択
Word Pressかんたんセットアップ
簡単にWord Pressブログを始めることができますので、利用しておきましょう。
セットアップ方法
「新規インストール」を選びます。
独自ドメイン設定
取得したいドメイン名を入力します。
ドメイン名は簡単にいうと、ブログのURL(当ブログでいえば「kuro77」の部分)を決めることです。
すでに取得されたドメイン名は使えないため「検索」ボタンで使えるか確認してみてください。
ドメイン名は後から変更ができないので注意です! 覚えてもらいやすいものがいいですね。


このように表示されれば成功です。
はてな
ドメイン名の後は、迷ったら「.com」でOK。 ほかにも種類はありますがどれを選んでも大丈夫です。
作成サイト名
サイトの名前を決めましょう。
こちらは後から変更が可能ですが、シンプルで読者が覚えやすいものがいいと思います。
Word Pressユーザー名
Word Pressにログインする際のユーザー名です。
読者側に公開されませんのでご安心ください。
注意ポイント
ログインの際に必要なのでメモに残しておきましょう。
Word Pressパスワード
Word Pressにログインする際のパスワードです。
注意ポイント
- 半角英字、半角数字、記号を全て1つ以上含めて8文字以上 ・使用できる記号の例 ^$+-*/|()[]{}<>.,?!_=&@~%#:;
- ログインの際に必要なのでメモに残しておきましょう。
Word Pressテーマ
まずは費用0円の「Cocoon」でOK!
もしすでに使いたいテーマがあればそれでも問題ありません。
ポイント
本気で稼ぎたいなら『AFFINGER6(アフィンガー6)』がおすすめ! 有名ブロガーも使っており実績も十分です。
ぼくもAFFINGER(アフィンガー)使ってます! それについては後ほど解説します。

STEP③:ブログにログインする
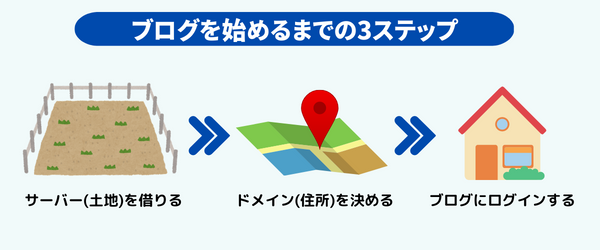
ここまでくればあと一息。もう少し頑張りましょう~
お客様情報の入力
個人情報入力画面がでてきたら各項目を入力していきましょう。

入力が完了したら画面右側にある「次へ」をクリック。
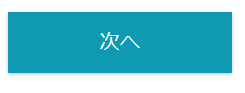
SNS/電話認証
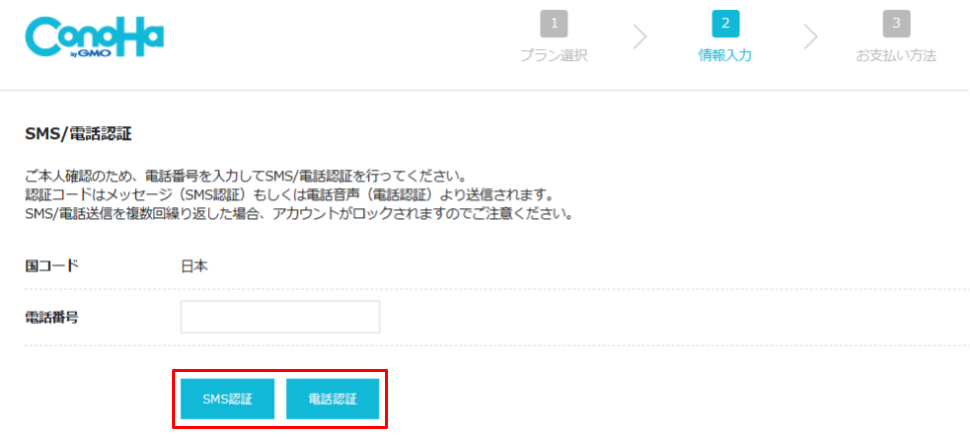
左の「SNS認証」ボタンを押すとスマホにこのようなメッセージが届きます。
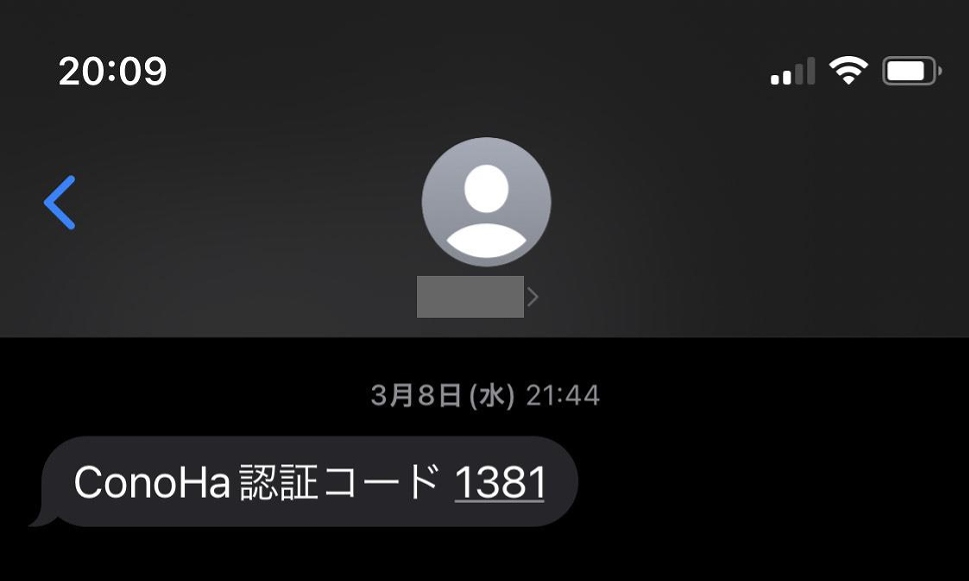
スマホのショートメールに届いた4桁(この場合は1381)の認証コードを入力します。
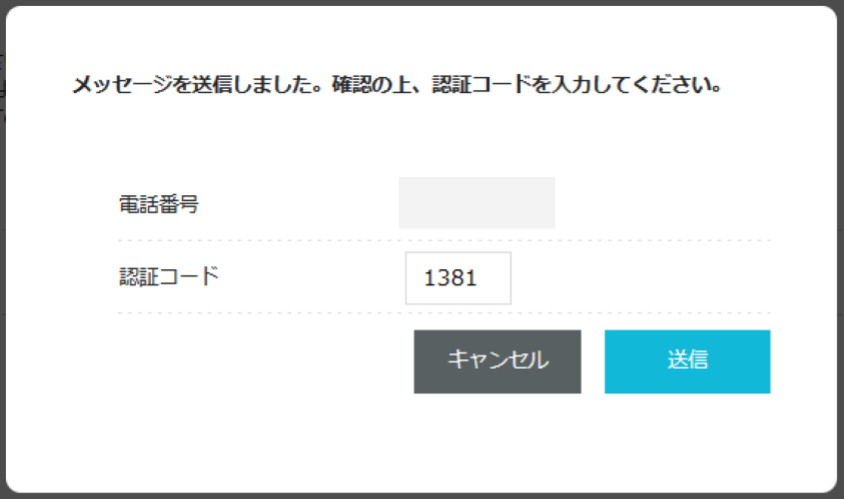
入力出来たら「送信」ボタンをクリック。
認証がうまくいかない場合
どうしてもうまくいかない場合は「電話認証」を試してみてください。 同じ手順で進め、電話の音声で4桁コードを入手します。
お支払い方法の入力
クレジットカードの情報を入力します。
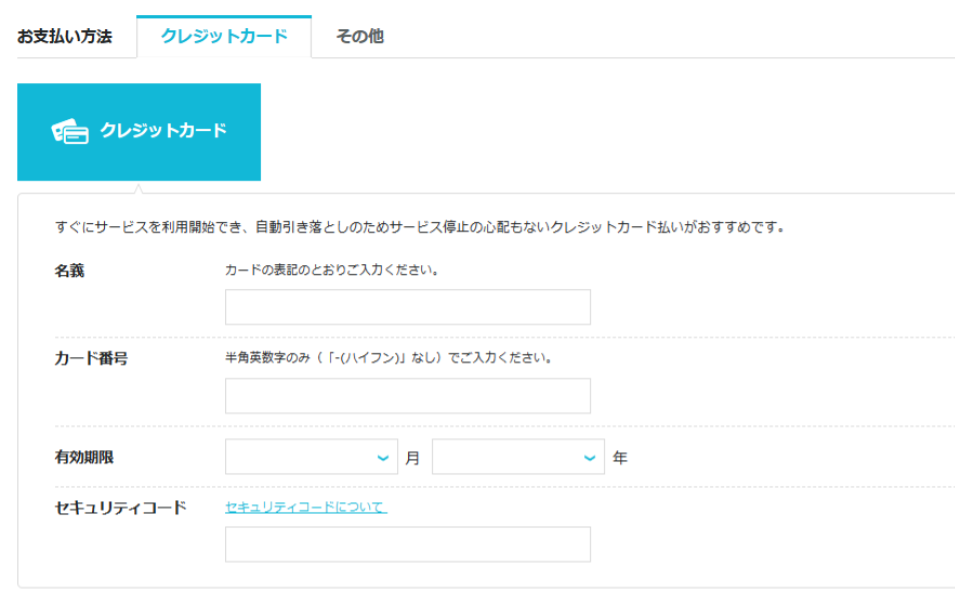
入力完了したら、画面下にある「お申し込み」をクリック。
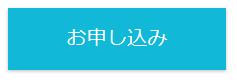
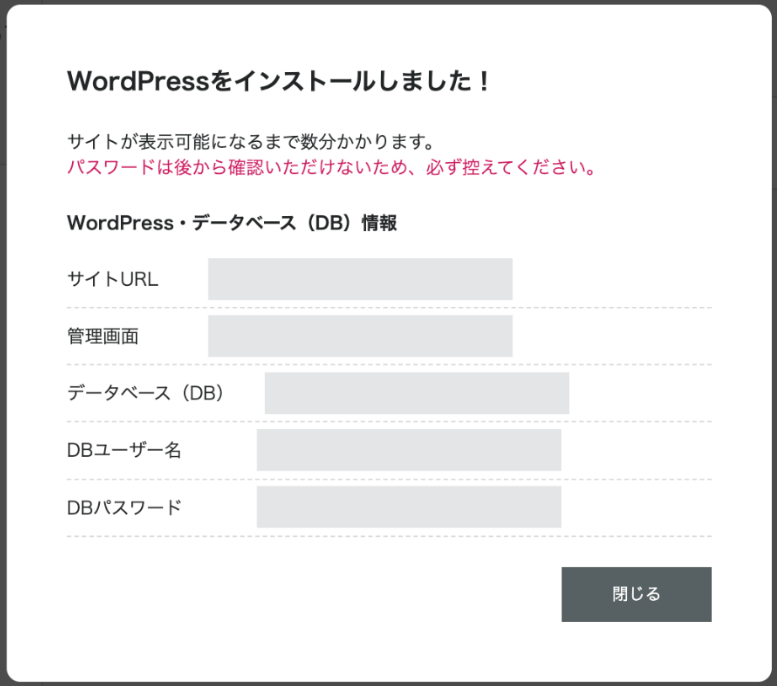
これでWordPressの開設は完了です!
注意ポイント
申し込みが完了したらDBユーザー名やDBパスワードは控えておきましょう。
開設完了後すぐはログインできない場合があります。自分もそうでした。
数時間待てばログインできるので気長に待ちましょう~

WordPressのログイン
かんたんセットアップの時に登録したメールアドレス、パスワードを入力します。
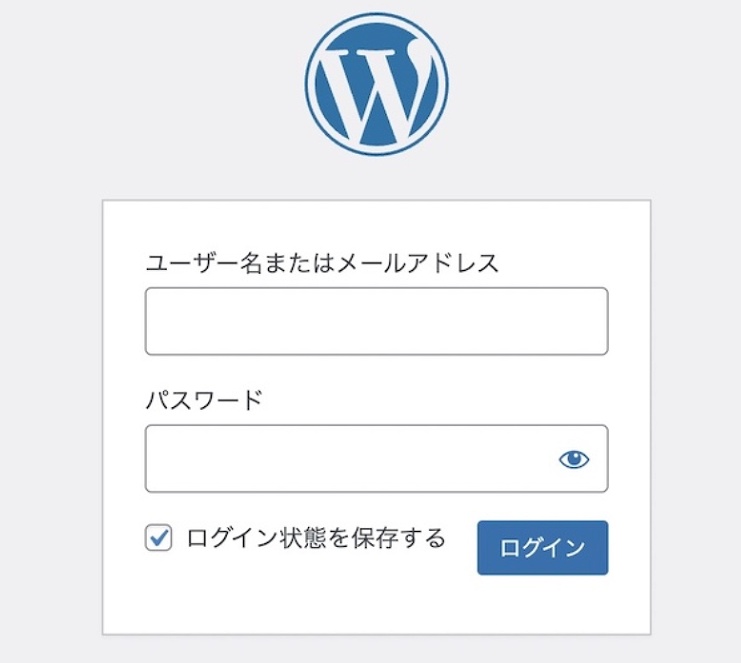
ConoHa WINGのログインと混同しないよう注意してください。
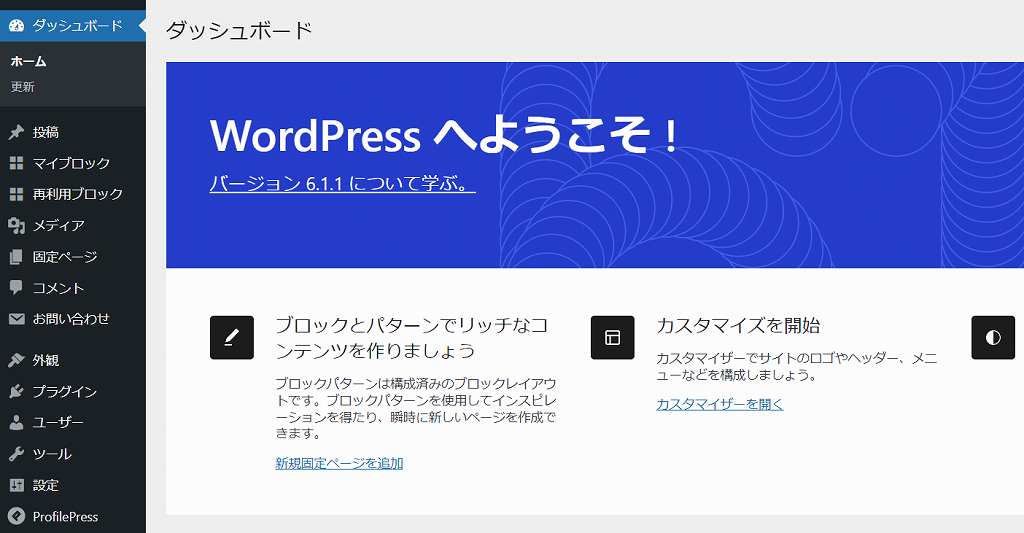
このような画面になれば無事ログインできております!
WordPressの初期設定
WordPressが開設できたら、必ず初期設定も行いましょう。
初期設定
- SSL有効化
- ブログのデザイン
- ASP登録
- パーマリンク設定
- プラグインの導入
SSL有効化
次はサイトのセキュリティを強化していきましょう。
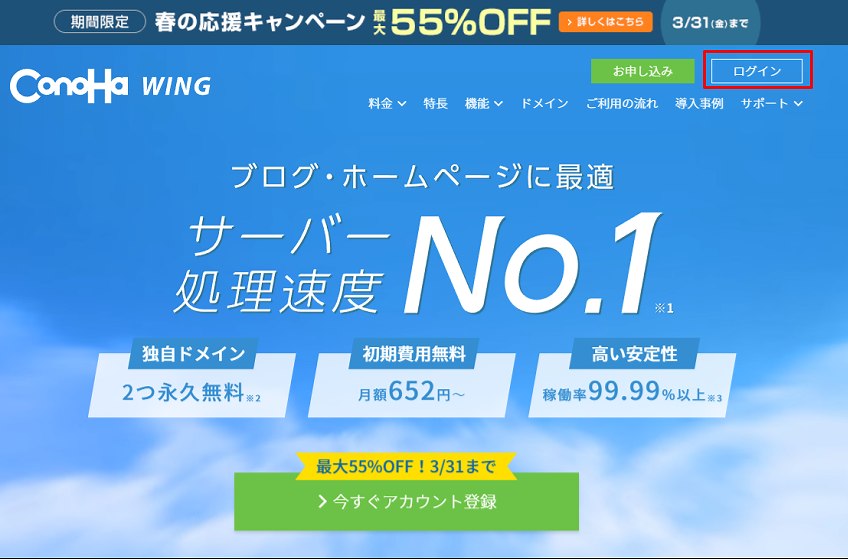
まずConoHa WINGのサイトにアクセスし、右上「ログイン」をクリック
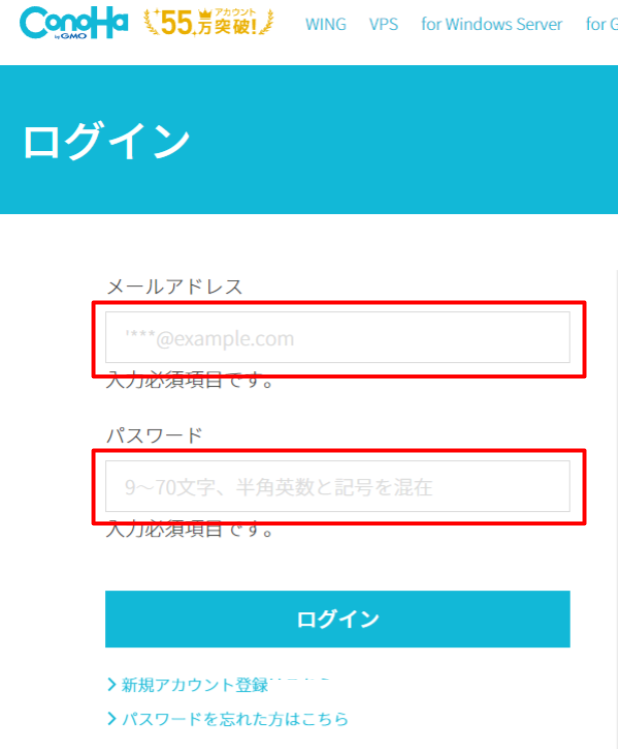
ログイン画面でメールアドレス、パスワードを入力します。
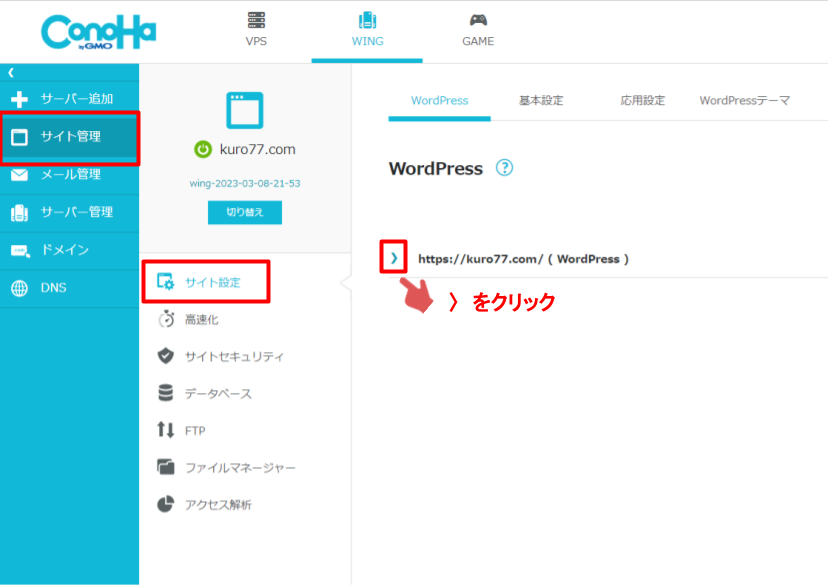
左側の「サイト管理」をクリック→「サイト管理」→ 〉 を押します。
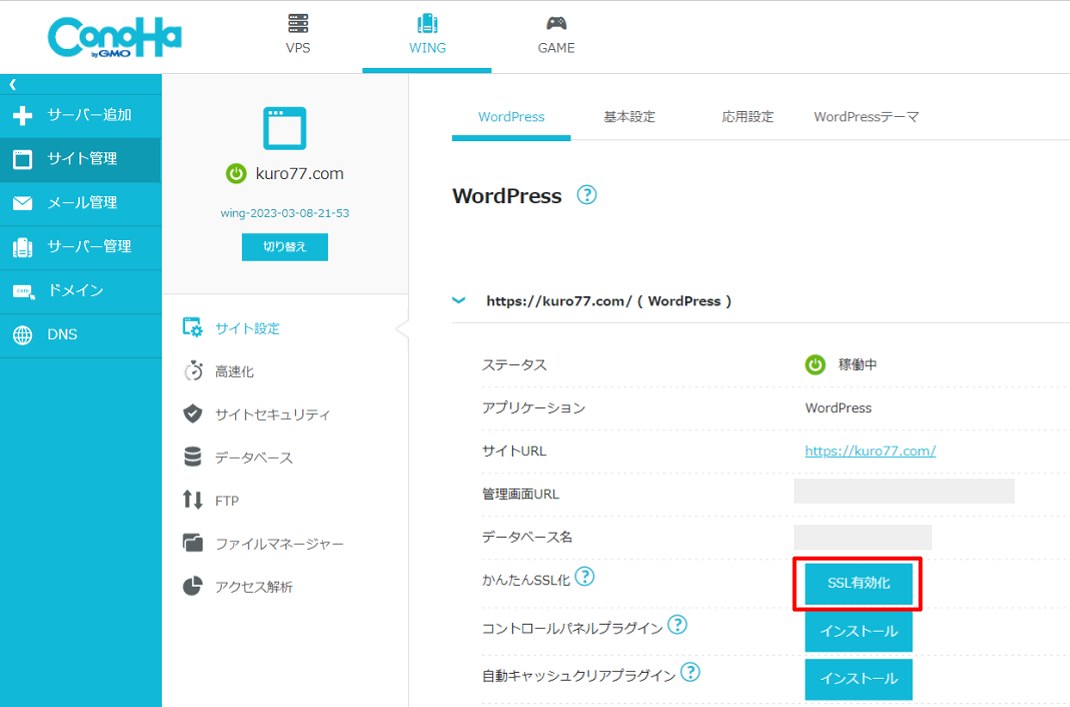
かんたんSSL化の右にある「SSL有効化」ボタンを押します。
注意ポイント
サイト作成直後はボタンがグレーになって押せない場合があります。 その場合は30分から1時間ほど待ちましょう!
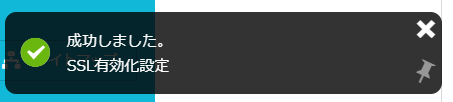
このように「成功しました。」と出ればOKです。
ブログのデザイン
ブログの運営にあたりデザインは非常に重要です。
そこでオススメしたいのが「AFFINGER6」。
無料と有料に分かれますが、僕は圧倒的に有料をオススメします!
コンセプトは「稼ぐ」に特化したWordPressテーマです。
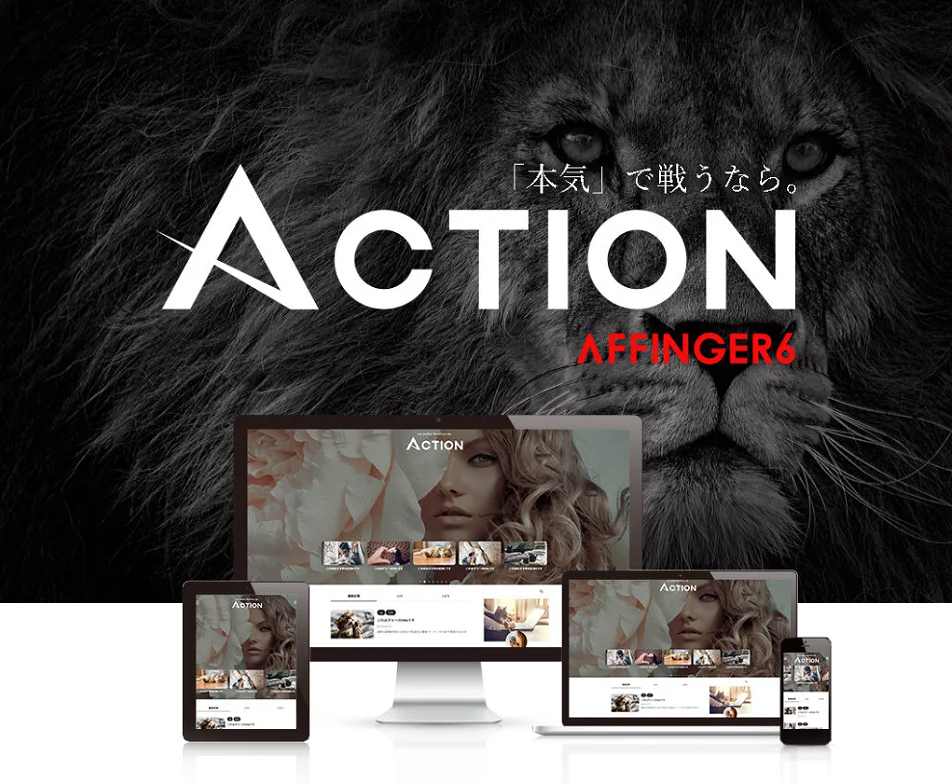
おすすめな方
- 記事は書いたけどアクセス数が伸びずに悩んでいる方
- 本気でブログの収益化を目指している方
- 自由な装飾やデザインにしたいけど知識・技術がなく困っている方
料金は14,800円(税込み)とそれなりに高額・・・なので本気で稼ぎたいという人向けです。
失敗しないデザインであることは間違いないです!

そして初心者には嬉しいマニュアルガイドが特典として付きます!

特典
WordPressを始めたばかりの方が悩むポイントなどを分かりやすく解説してあります。
導入時の設定、記事の書き方、トップページのデザイン方法など。
ぜひ参考にしてみてください。
※特典は事前告知なく変更、もしくは無くなる場合がございます。
AFFINGERの購入をしたい方はこちらの記事を参考にしてみてください!
-
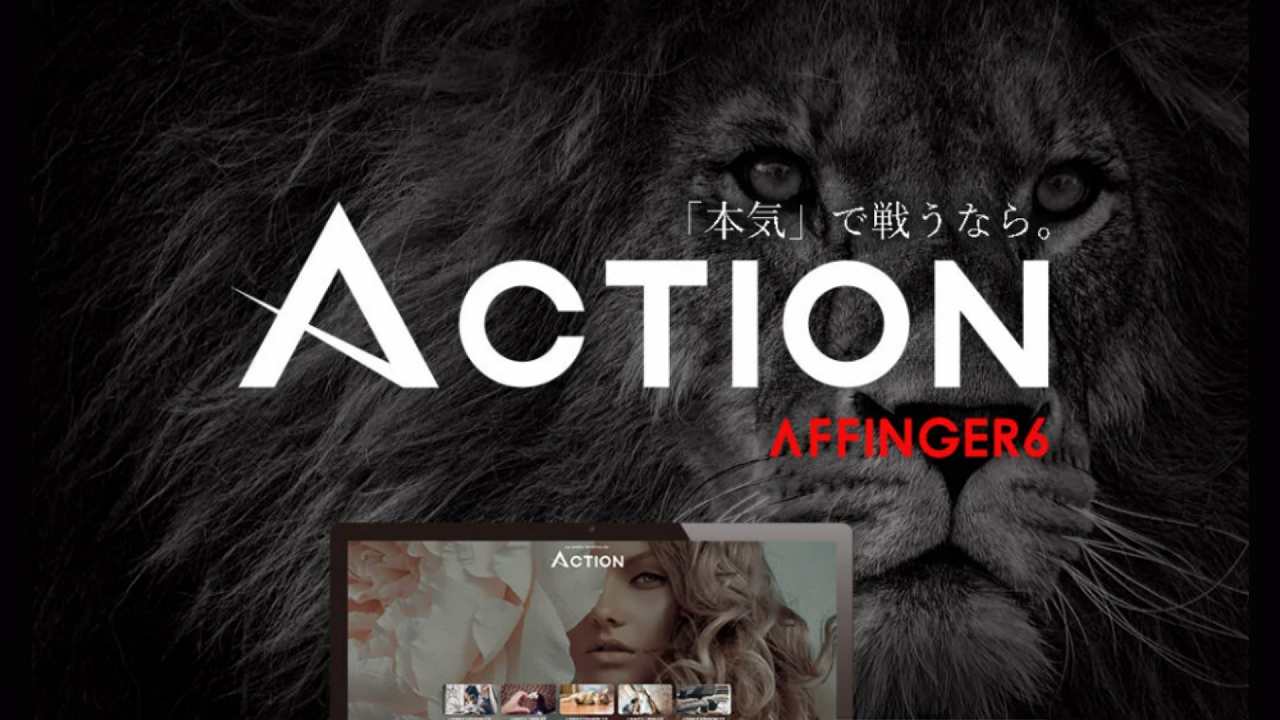
-
【マニュアル】AFFINGER6の導入~設定まで解説【図解付き】
続きを見る
ASP登録
次にブログで収益を発生させるためにASPに登録していきます。
ASPとは
アフィリエイトサービスプロバイダーの略で、広告主(企業)とブロガー(個人)を仲介する会社のこと。
自分の記事に広告リンクを貼ることで、収益につながっていく仕組み。
ASPに登録することで広告を探すことができ、そこから宣伝したい広告を探していきます。
「どのASPに登録したらいいか分からない」という方は、
この二つは審査不要なので、すぐに登録することが可能でおすすめです。
パーマリンク設定
パーマリンクとは、簡単にいえば「記事毎にある固有のURL」のことです。
「http://kuro77.com/wordpress-blog/」の黄色の部分を設定します。
通常は設定をしないとデフォルトが日本語になっており、URLがとても長くなってしまいます。
【例】
「http://kuro77.com/【初心者必見】ワードプレスブログの始め方を徹底解説【図解あり】/」というURL
→「http://kuro77.com/blog-start/」に変更すること。
パーマリンクは住所みたなもので、後から変更するのが大変です。
最初から設定しておこう!

では設定をしていきましょう。
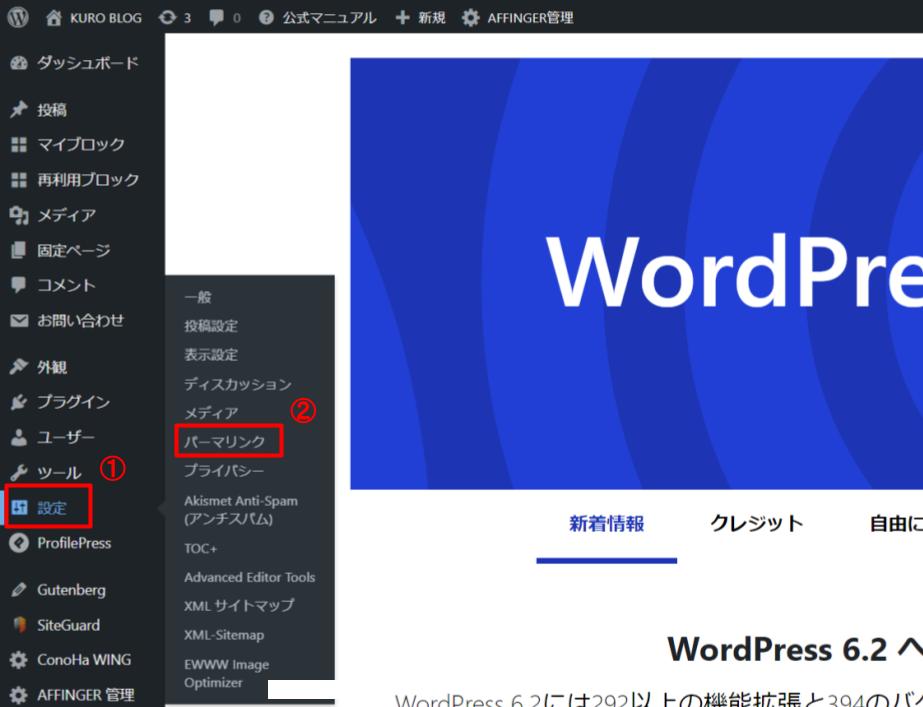
WordPressにログイン→左側メニューの「設定」にカーソルを合わせる→「パーマリンク」をクリック
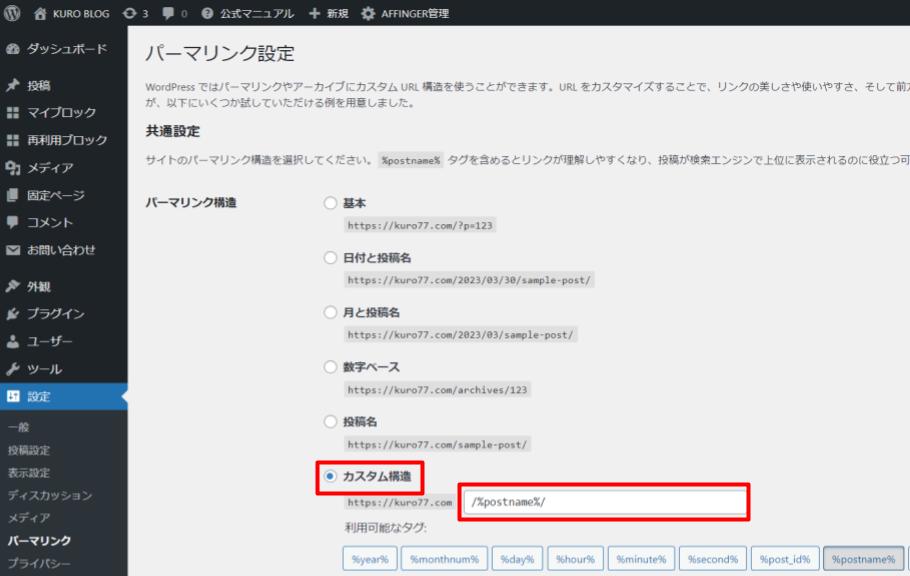
カスタム構造にチェックを入れ、「/%postname%/」と入力します。
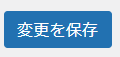
下にスクロールして「変更を保存」を押してください。
設定が完了すると自由に変更することができるようになります。
ポイント
何が書かれたブログか分かるように「投稿名」にしておくことをオススメします。
例えば、スポーツの記事なら「sports」、音楽の記事なら「music」などです。
プラグインの導入
続いて、プラグインを導入していきましょう。
プラグインとは、WordPressを更に使いやすくするツールのこと。
スマホにアプリをダウンロードするようなイメージです!

最低限導入するべきプラグイン
- EWWW Image Optimizer 「画像軽量化」
- SiteGuard WP Plugin 「セキュリティ強化」
- XML Sitemaps 「サイトマップの登録」
- Invisible reCaptcha for WordPress 「スパム対策」
それではプラグインをしていきましょう。
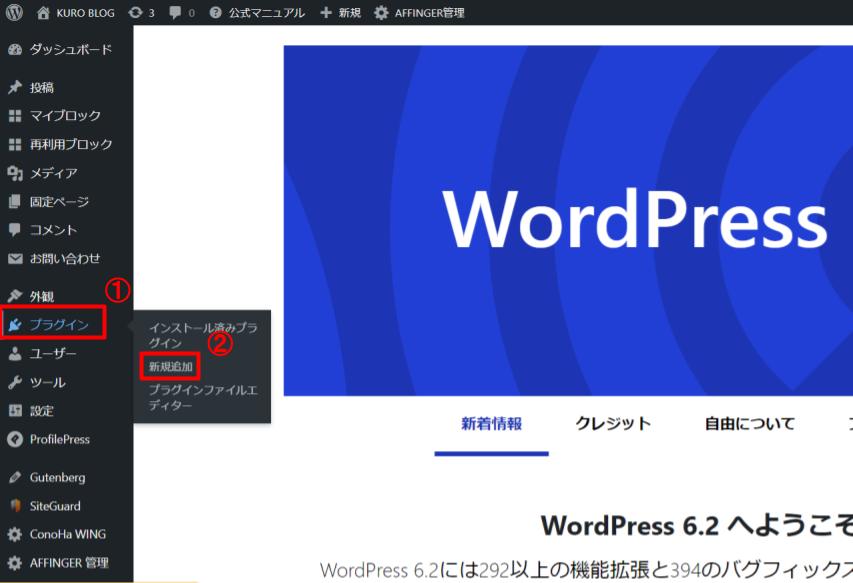
WordPressにログイン→左側メニューの「プラグイン」にカーソルを合わせる→「新規追加」をクリック
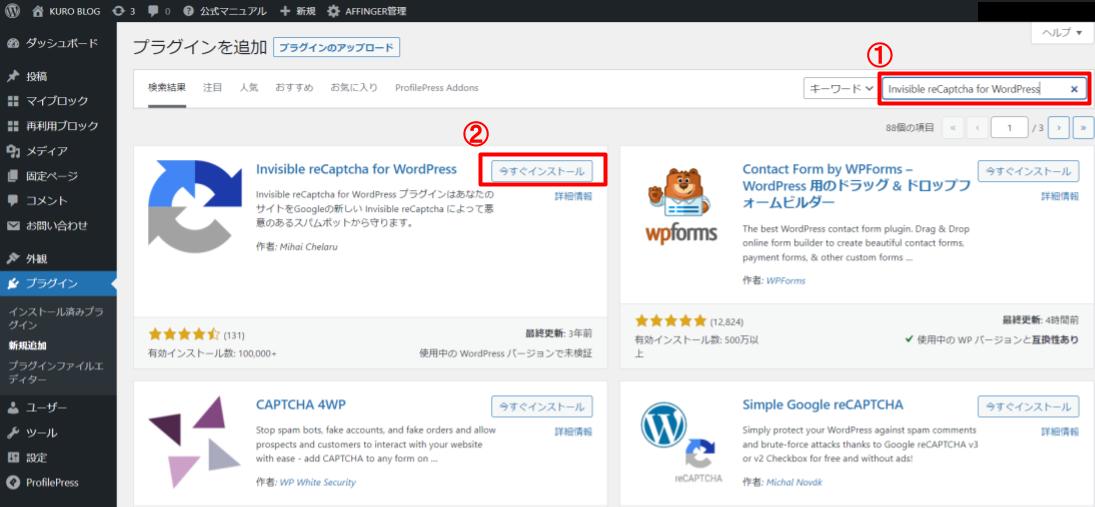
追加したいプラグイン名を入力→「今すぐインストール」をクリック
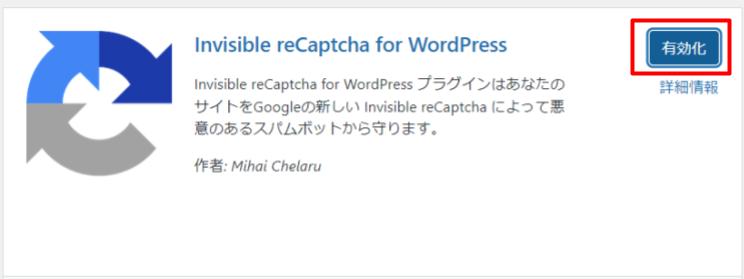
有効化を押せば完了です。
最後に
ここまで本当にお疲れ様でした。
この記事を読んでも実際にやろうという方はそう多くありません!
これからたくさん記事を書いていく人のために役に立つ情報を発信していく予定です。
今日から一緒に頑張っていきましょう!